
こんにちは、たるみです
LINE Outを使い易くします!
- LINE Outとは何か?
- LINE Outを普通の電話のように簡単に使える方法
LINE Out(ラインアウト)は格安通話ができますが、そのままでは使い勝手が悪いです
使い勝手が悪い理由は、
- 電話の前にチャージが必要
- 電話をかけるまでの手順が多い
です
管理人が、通話手段を楽天モバイルから格安電話(LINE Out)に乗り換えるため、LINE Outを手軽に使う方法を簡単にまとめました

チャージの手間と、発信手順の操作数を極力減らします!
この記事を読めば、LINE Outを手軽に使えるようになります
- 通話料を抑えて電話したい
- LINE Outの使い方を知りたい
- LINE Outを手軽に使いたい
それでは、説明していきます
LINE Outとは何か?
LINEが提供している格安の光電話サービス
LINE Outはスマホ標準の電話アプリと比べると通信料金が1/10以下になります
具体的には、
- スマホ標準の電話アプリで発信した場合
- 30秒22円(=1分44円)
- スマホからLINE Outで発信した場合
- 固定電話:1分3円
- 携帯電話:1分14円
です

スマホ標準(1分44円)で通話料が月額1,000円かかっていた場合、LINE Out(1分3円)になると通話料は68円になります!
主な特徴
LINE Outの主な特徴は
- 固定電話に発信できる
- 通話音質が良い(音声がクリア)
- とても安い
です
固定電話に発信する機会は意外とあるので、LINE Outを手軽に使えると便利ですね
- 会社関連(在宅勤務、電車遅延)
- 子育て関連(保育園、児童館、学校、病院)
- その他(お店、役所、各種サービス問合せ)
LINE Outを普通の電話のように使いやすくする方法
LINE Outを普通の電話のように使うためには、事前設定(1回だけ)が必要です
事前設定をしたら、簡単に発信できる方法が3つあります
- ショートカットを使って電話する
- ウェブ検索からワンタッチで電話
- 発信履歴から再度電話する
事前設定と発信方法3つを順番に説明していきます
事前設定(1回だけ)
簡単に発信して、通話が途切れないようにするために、5つの事前設定を行います
- LINE Outの利用同意
- オートリチャージを設定
- LINE Outのショートカットを配置
- LINEのニュースタブを通話タブに切替え
- 画面上部をLINE Outに切替え
LINE Outの利用同意
LINE Outの利用に同意するには、以下の手順で作業を進めます
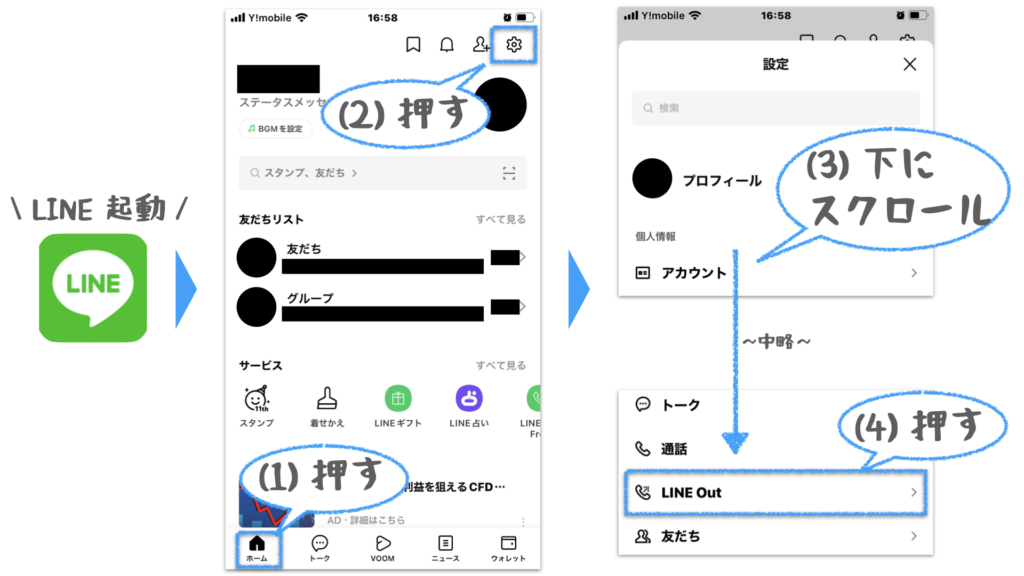
- LINEアプリを開き、左下のホームボタン(家)を押す
- 右上の設定ボタン(歯車)を押す
- 下にスクロールする
- 「LINE Out」を押す
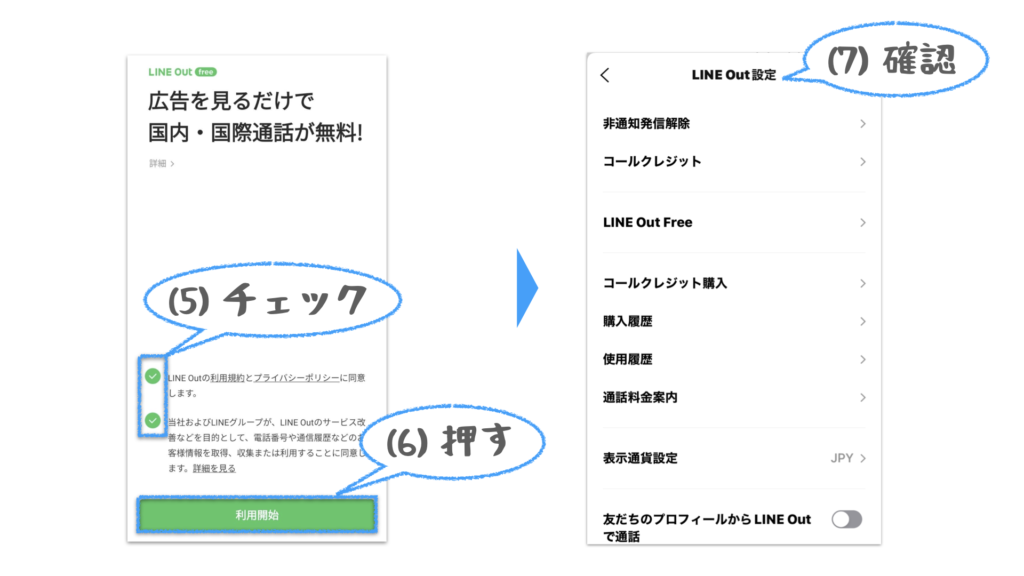
- 利用規約と情報収集の2箇所にチェックをつける
- 「利用開始」を押す
- 「LINE Out設定」が表示されることを確認する

事前設定の1つ目は完了です!
オートリチャージを設定(+確認方法)
LINE Outは事前にお金をチャージしておく方式(=プリペイド方式)のため、チャージ残高がなくなると電話が切れてしまいます
電話が切れる前に追加チャージを自動で行う仕組みが「オートリチャージ」です
オートリチャージは以下の手順で設定します
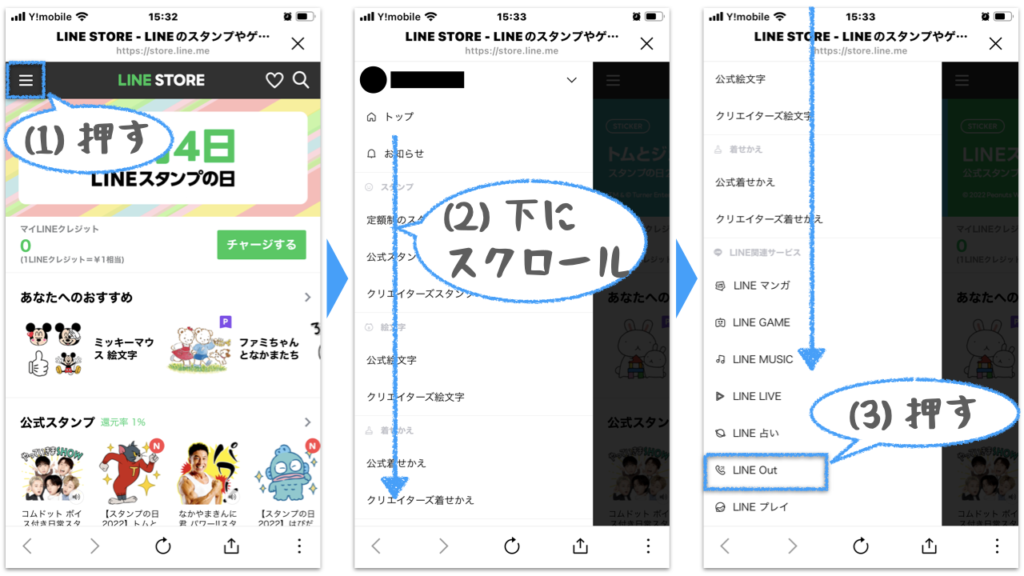
- LINE STOREにアクセスし、左上のメニューを押す
- 下にスクロールする
- LINE Outを押す
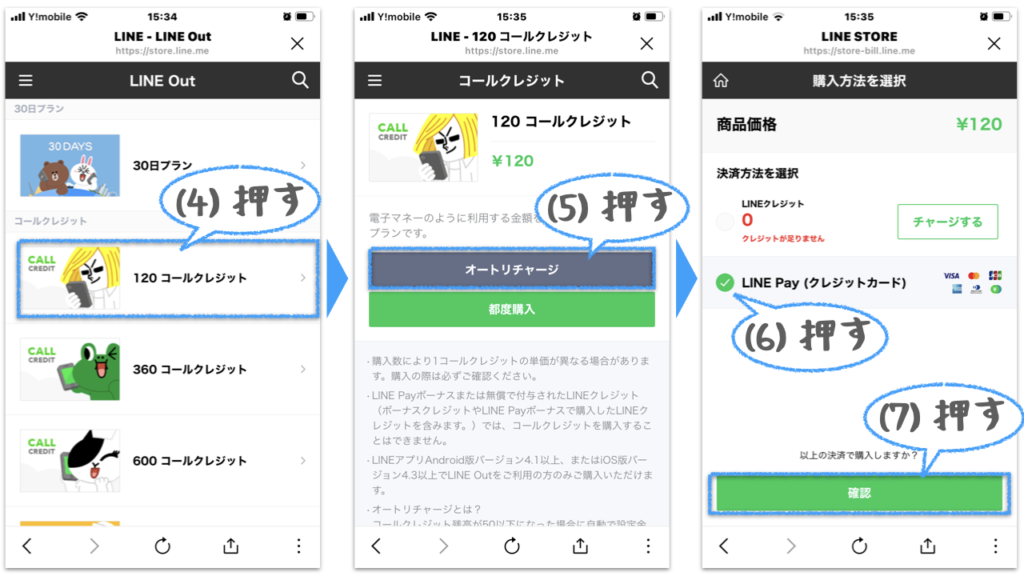
- 120コールクレジットを押す
- オートリチャージを押す
- LINE Pay(クレジットカード)にチェックをつける
- 「確認」を押す
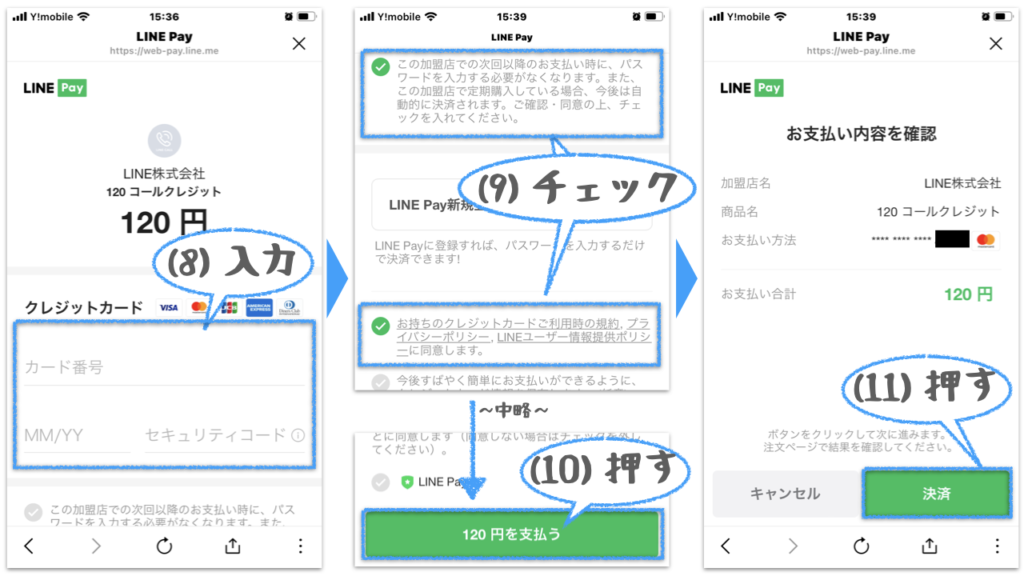
- クレジットカードの情報を入力する
- 自動決済と規約の同意は必須項目なので、2箇所にチェックをつける
- 下にスクロールして、「120円を支払う」を押す
- 「決済」を押す
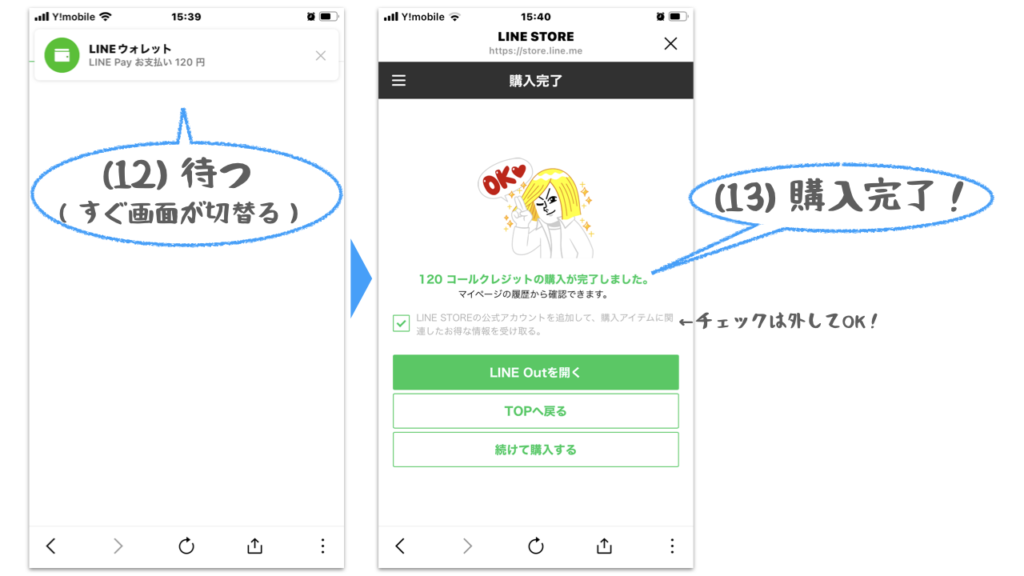
- 画面が切替るのを数秒待つ
- 購入完了の画面が表示される(チェックは外して画面を閉じる)

設定完了です!
つづいて、オートリチャージの設定ができているか、念の為確認しましょう
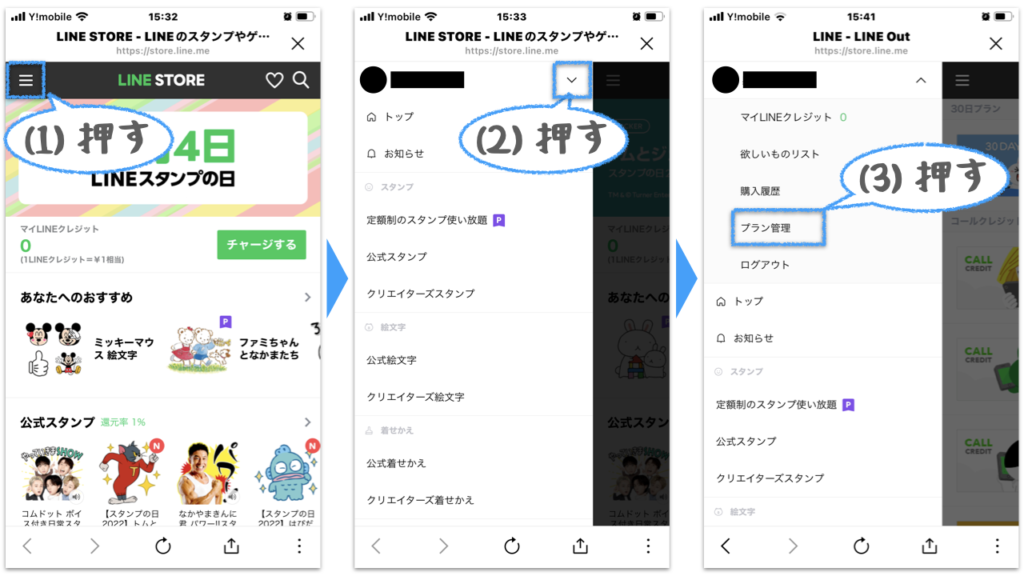
- LINE STOREにアクセスし、左上メニューを開く
- ユーザ名の横の「v」を押す
- 「プラン管理」を押す
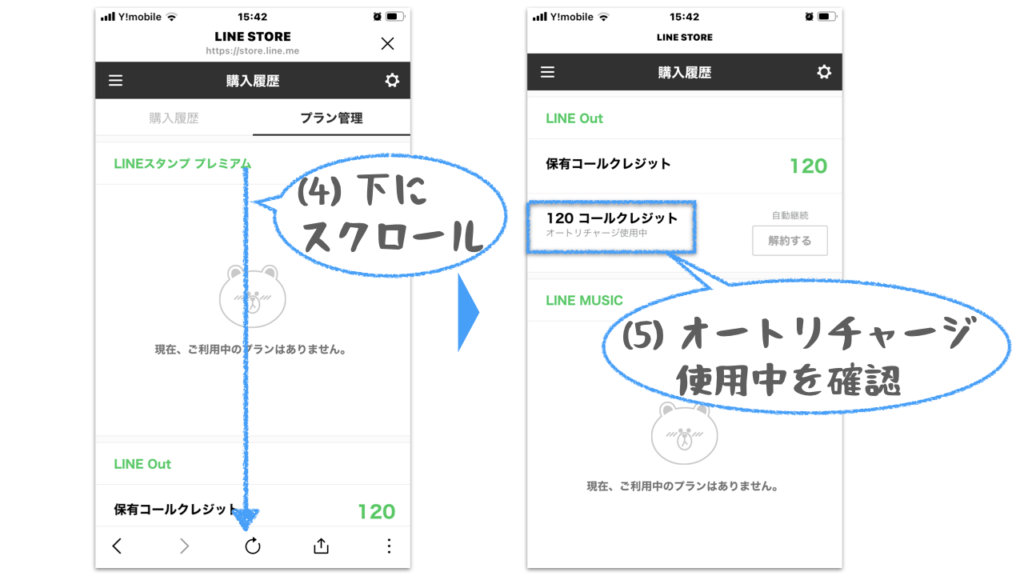
- 下にスクロールする
- 「オートリチャージ使用中」の記載があることを確認する

オートリチャージ使用中なら、通話が途切れる心配がなくなります
LINE Outのショートカットを配置
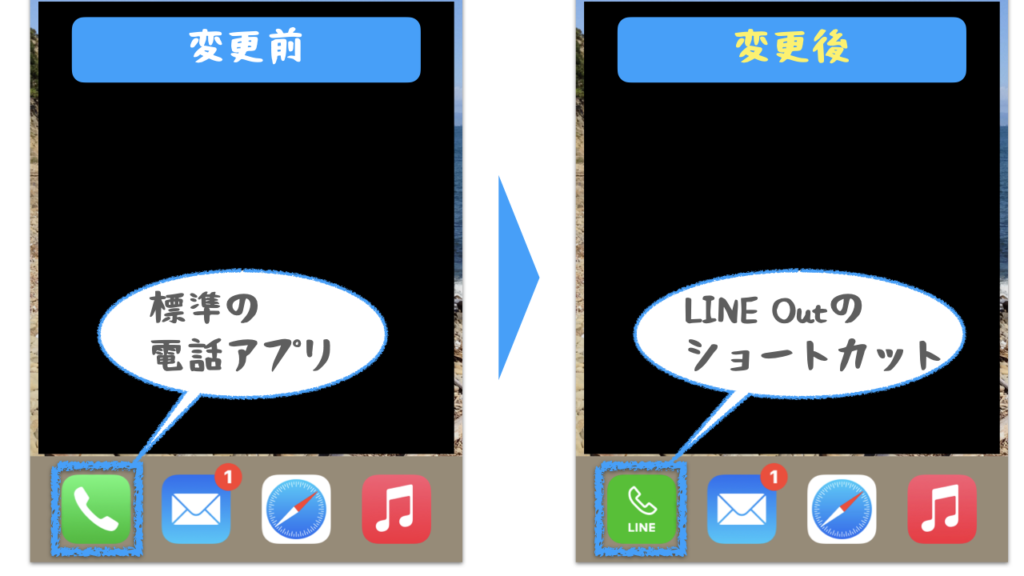
スマホ標準の電話アプリの位置(画面左下)に、LINE Outのショートカットを配置していきます

画面左下がLINE Outになっていると、電話する時にまずLINE Outを使おうという気持ちになります
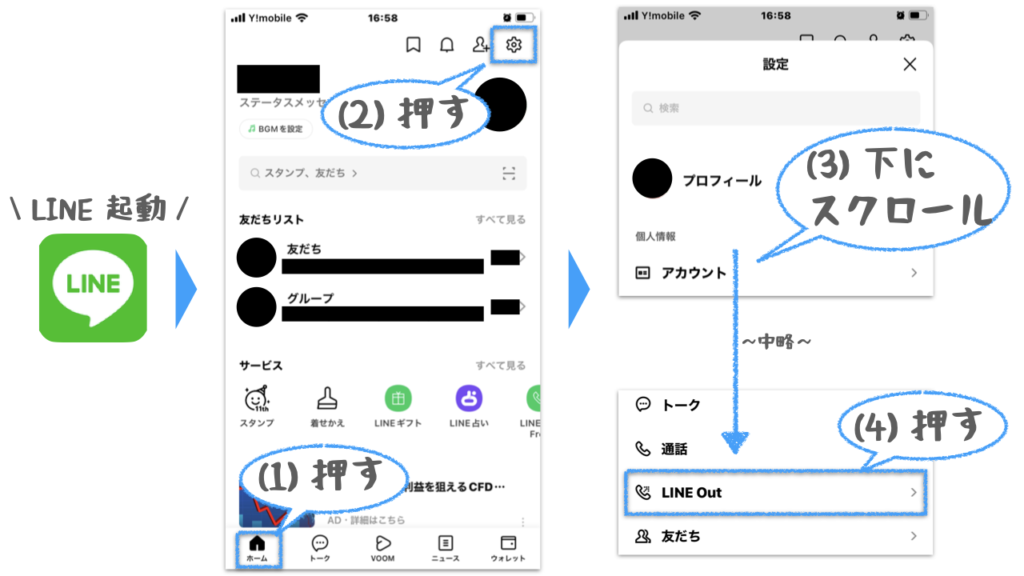
- LINEアプリを開き、左下のホームボタン(家)を押す
- 右上の設定ボタン(歯車)を押す
- 下にスクロールする
- 「LINE Out」を押す
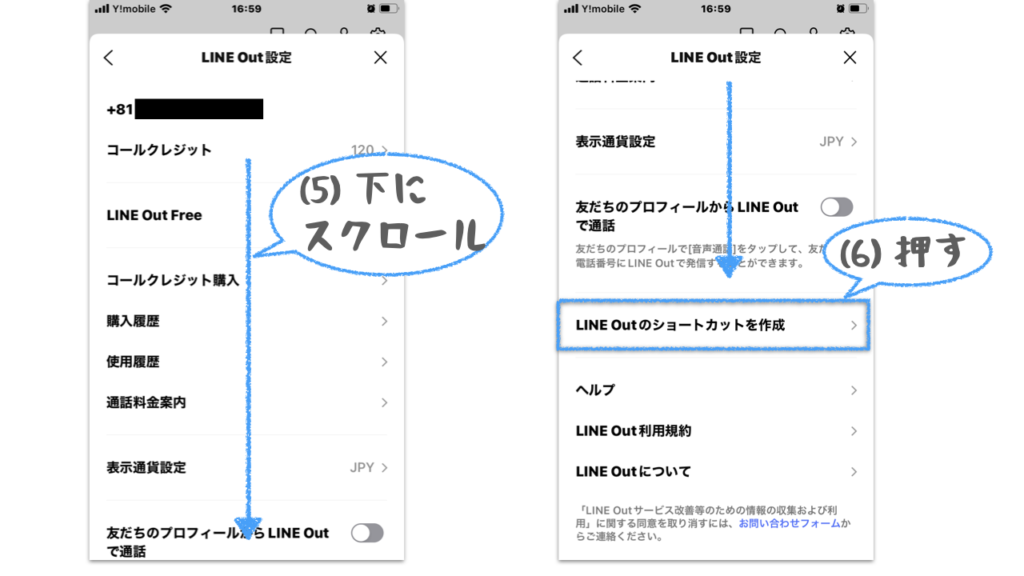
- LINE Out設定を下にスクロールする
- 「LINE Outのショートカットを作成」を押す
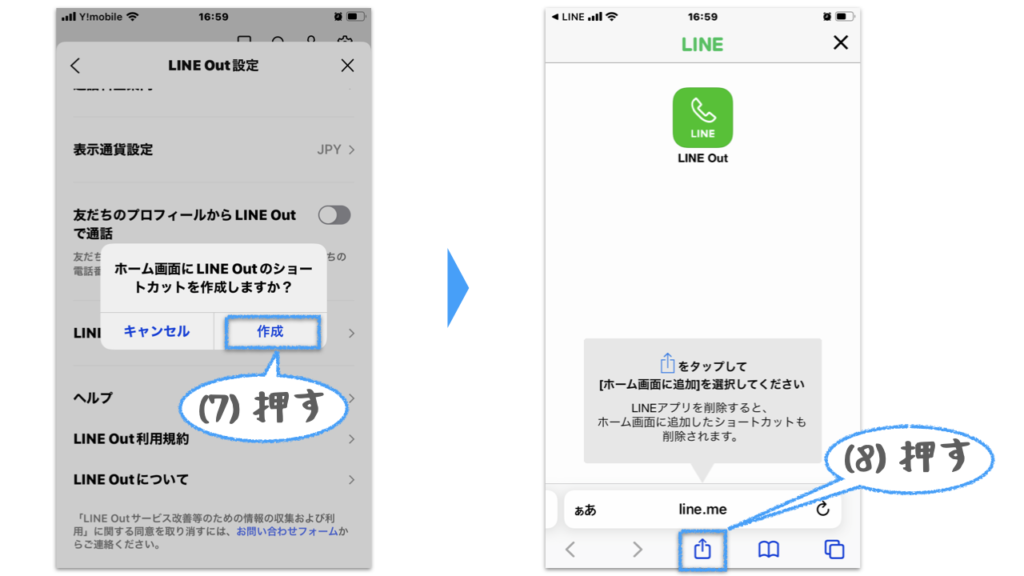
- 画面指示に従い、「作成」を押す
- 画面下の「□+↑」の複合された記号を押す
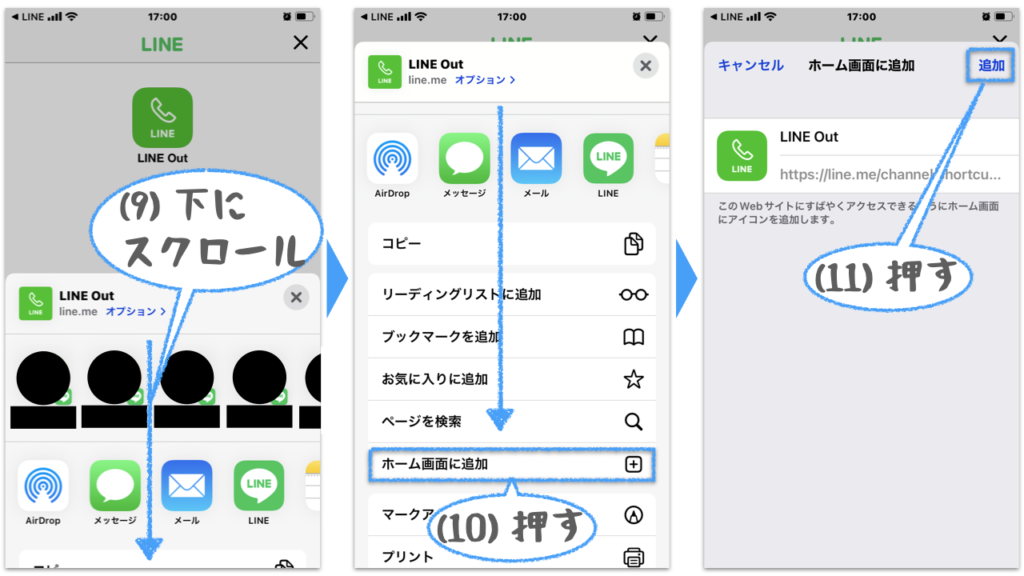
- 下にスクロールする
- 「ホーム画面に追加」を押す
- 「追加」を押す
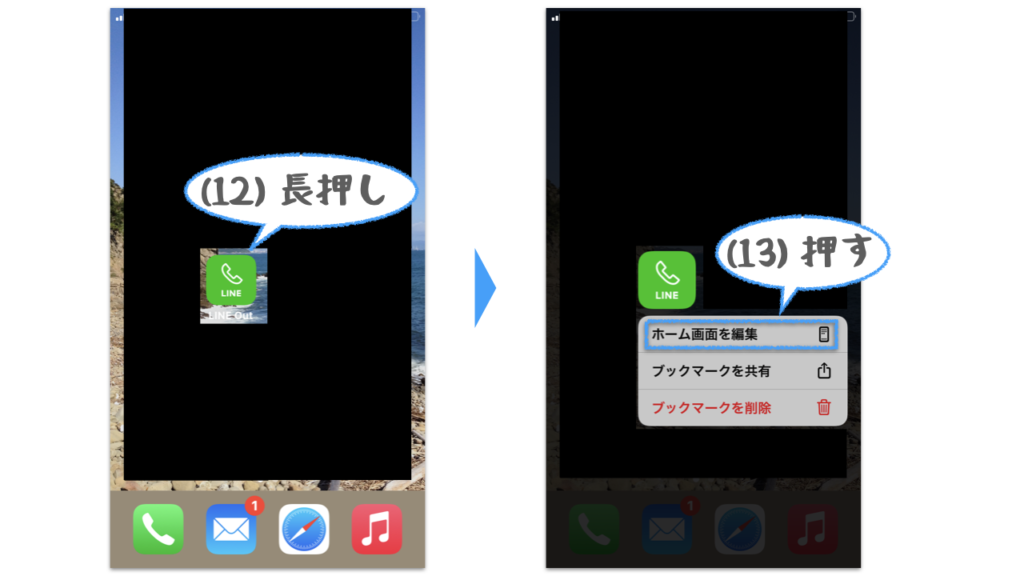
- LINE Outのアイコンを長押しする
- 「ホーム画面を編集」を押す
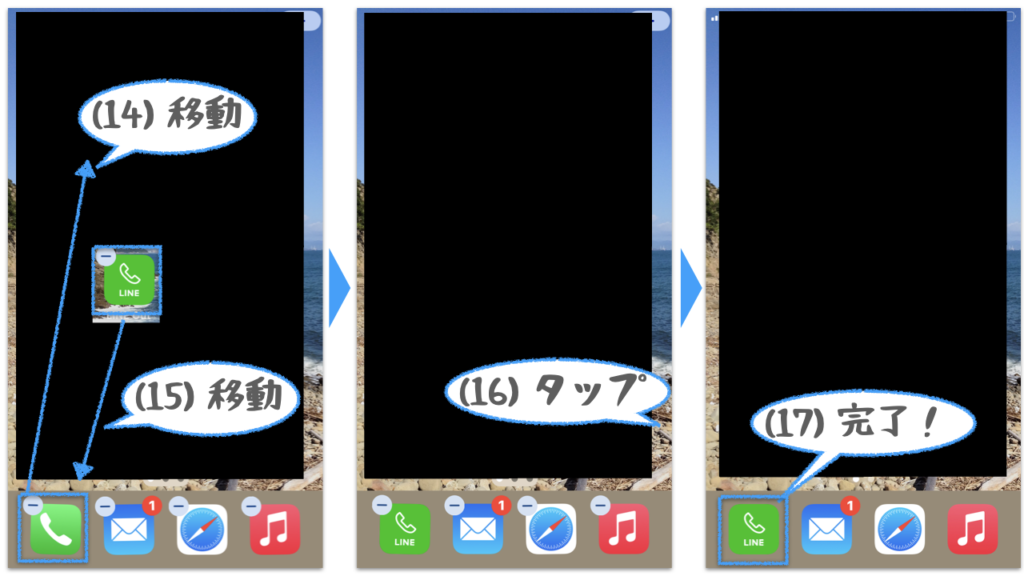
- 標準の電話アプリを移動する(ドラッグ&ドロップ)
- LINE Outのアプリを移動する(ドラッグ&ドロップ)
- 何も無いところをタップ
- アイコンの左上の「ー」が消えて、ユラユラが止まれば完了

左下にアイコンがあると、電話する時にLINE Outを使いたくなります
LINEのニュースタブを通話タブに切替え
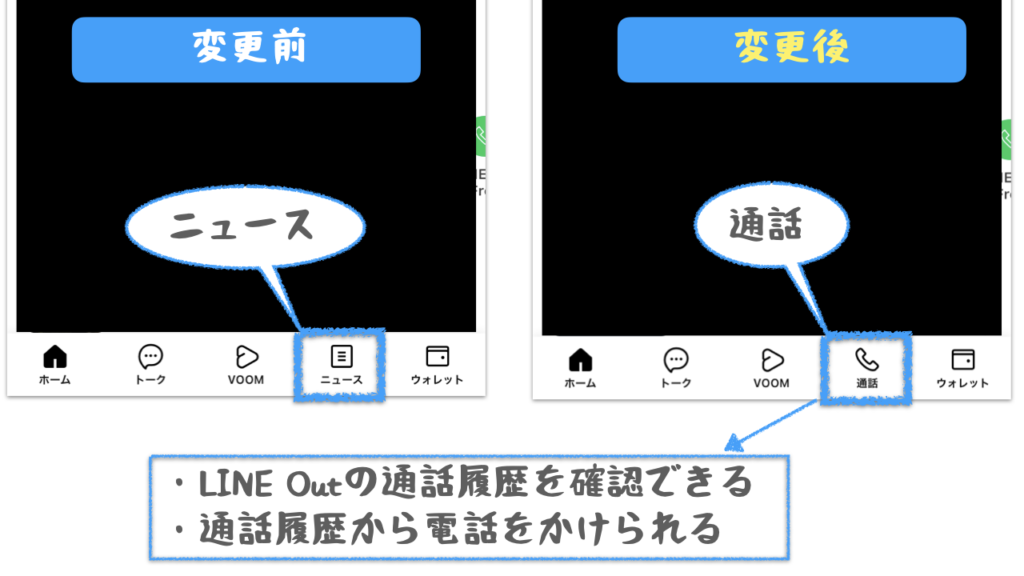
LINEアプリを開いた時に表示される、ニュースタブを通話タブに変更していきます

通話タブ表示にすると、通話履歴を確認したり、履歴から電話をかけられます
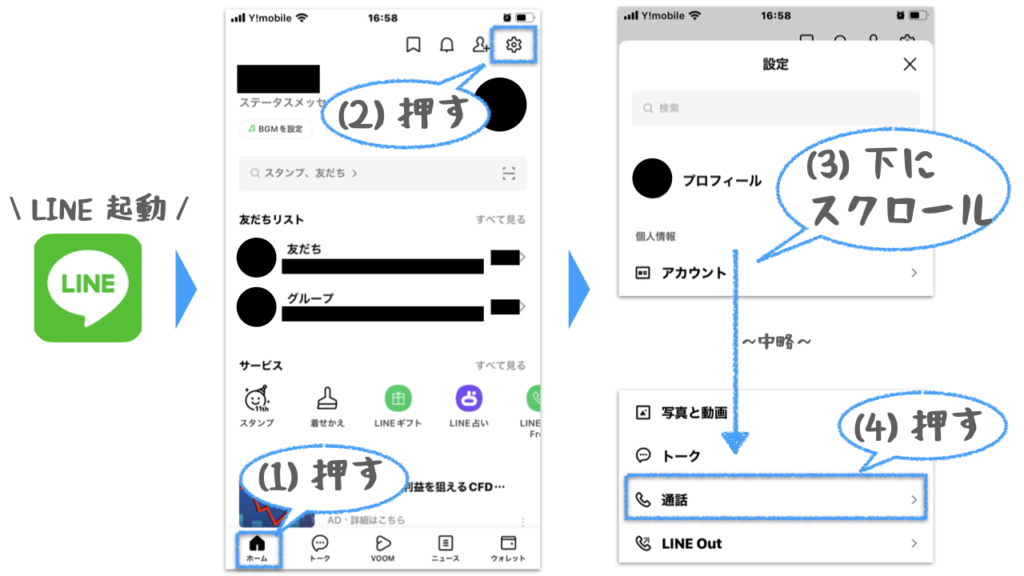
- LINEアプリを開き、左下のホームボタン(家)を押す
- 右上の設定ボタン(歯車)を押す
- 下にスクロールする
- 「通話」を押す
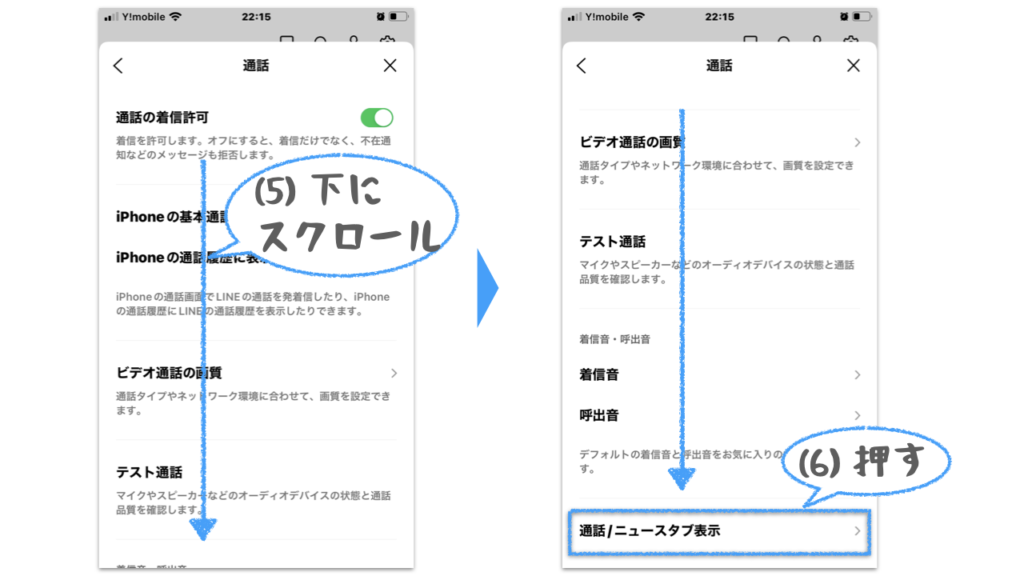
- 下にスクロールする
- 「通話/ニュースタブ表示」を押す
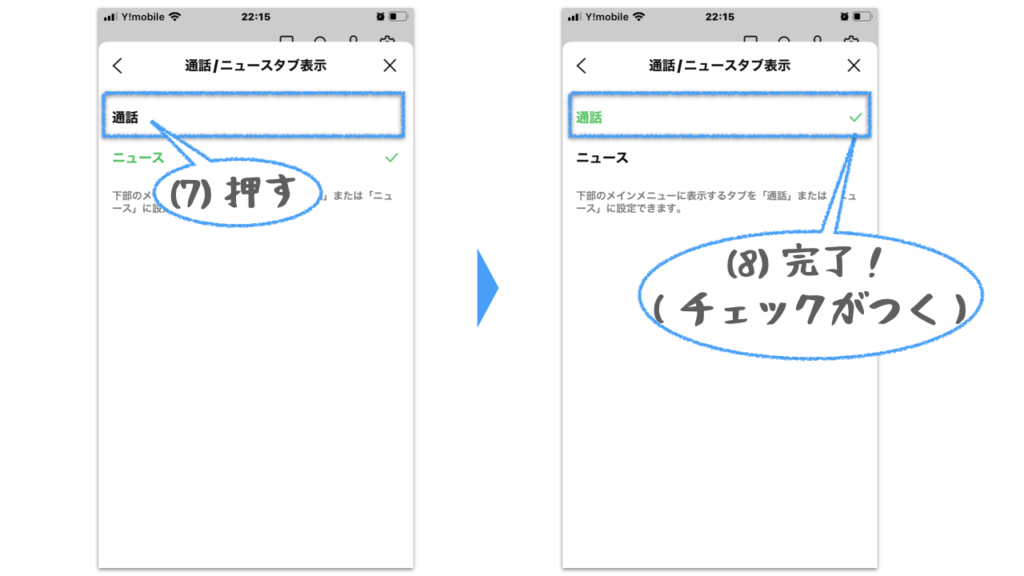
- 「通話」を押す
- チェックがついたら完了

LINEの最初のページに戻れば、タブがニュース→通話に変わっています
画面上部をLINE Outに切替え
LINE Outは、2種類の通話方法から選べます
- LINE Out free(無料:広告視聴が必要。回数制限あり。短時間通話のみ)
- LINE Out(有料:格安の光電話)
通常の電話のように使うには、LINE Outで電話をかける設定に変更していきます
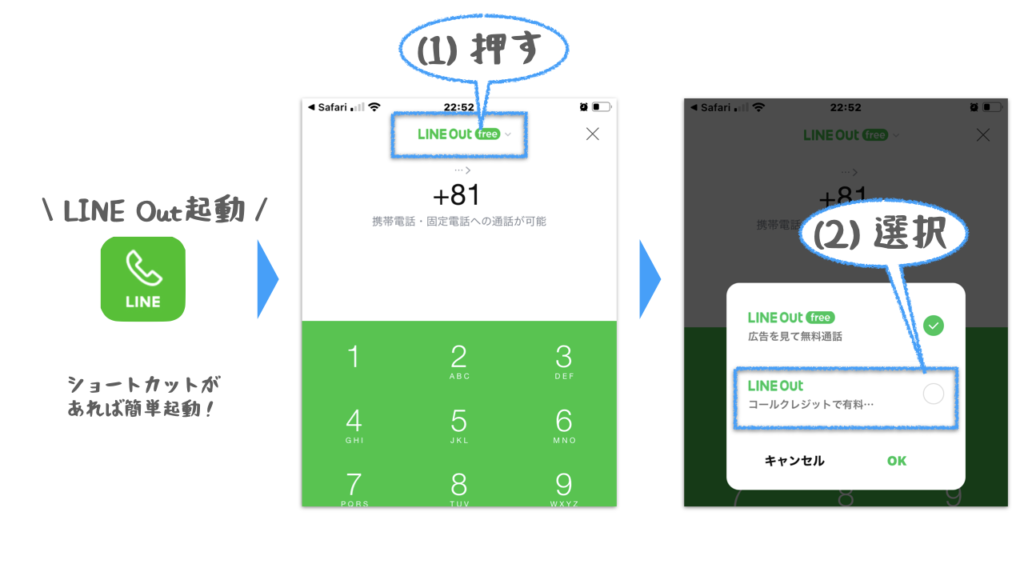
- LINE Outを起動し、画面上部「LINE Out free」を押す
- 「LINE Out」を選択する
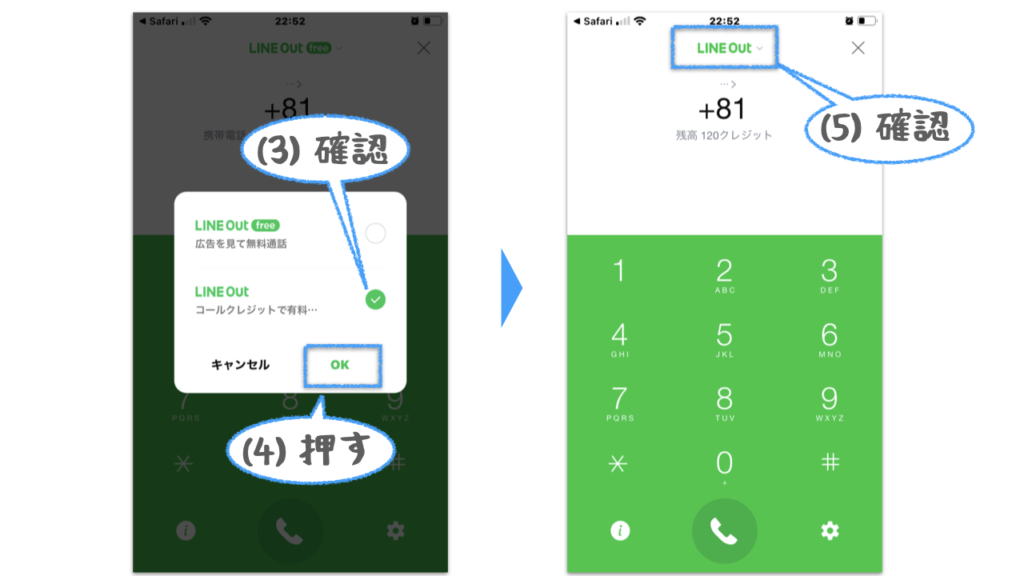
- 「LINE Out」が選ばれていることを確認する
- OKボタンを押す
- 入力画面の上部が「LINE Out」であることを確認する

設定完了です!
LINE Outでかけたい場合、画面上部の表示を確認してください
オススメ① ショートカットを使って電話する
最もシンプルなLINE Outの発信方法です
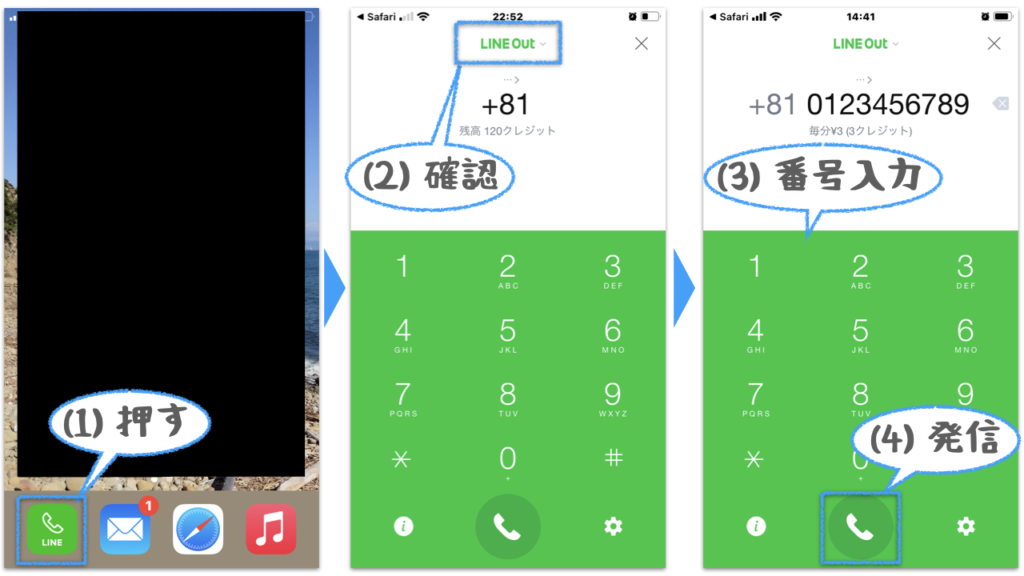
- LINE Outアプリ(ショートカット)を押す
- LINE Outが起動するので、画面上部が「LINE Out」であることを確認する
- 電話番号を入力する
- 通話ボタン(受話器マーク)を押して、発信する

事前設定をすれば、普段使うのは簡単です
オススメ② ウェブ検索から電話する
お店をウェブ検索して、調べた番号から簡単に電話する方法です
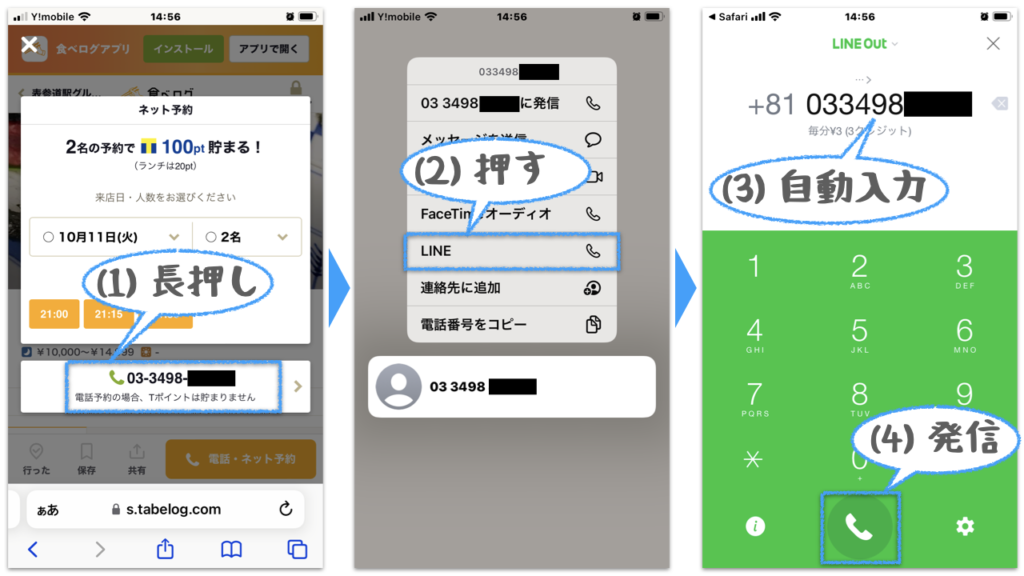
- ウェブ検索して、お店の番号が出たら、「長押し」する
- 「LINE」の項目を押す
- LINE Outが起動して、お店の番号が自動入力される
- 通話ボタン(受話器マーク)を押して、発信する

番号の「長押し」がポイントです!長押しで「LINE」の項目を選べたら簡単に電話できます
「長押し」で、「LINE」の項目が出ない場合は、電話番号をメモして「オススメ①ショートカットを使って電話する」としてください
オススメ③ 発信履歴から再度電話する
同じ相手に電話したい時、履歴から簡単に電話する方法です
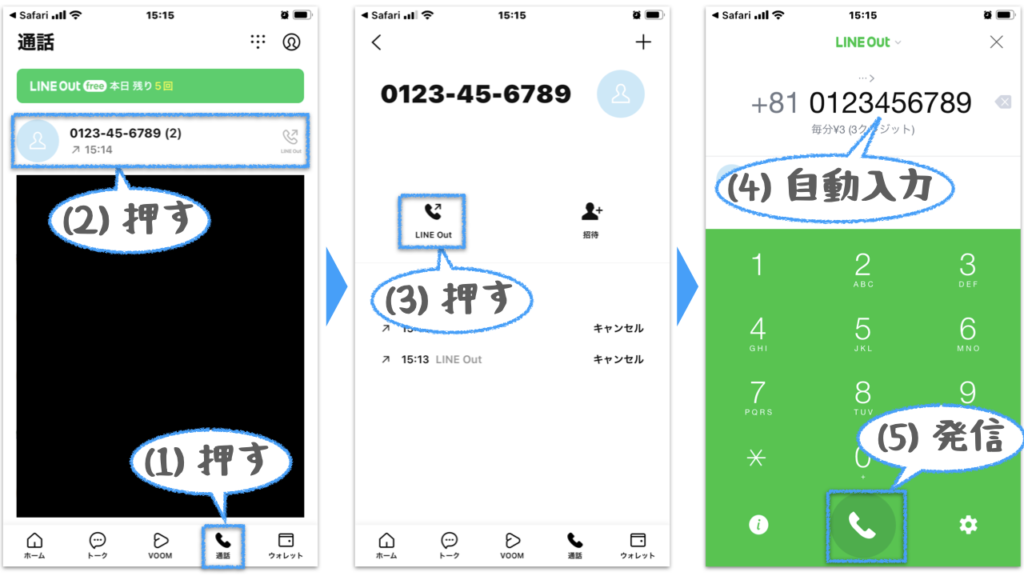
- LINEアプリを起動して、「通話タブ」を押す
- 通話履歴が表示されるので、再度電話したい番号を押す
- 「LINE Out」を押す
- LINE Outが起動して、番号が自動入力される
- 通話ボタン(受話器マーク)を押して、発信する

LINEアプリの「通話タブ」を表示させておくのがポイント!
※LINE Outじゃなくて普通のLINEアプリで履歴が見れます
補足
LINE Outの補足事項を3点説明します
- オートリチャージを停止する方法
- 非通知発信をやめる方法
- コールクレジットを購入できない時の対処方法
オートリチャージを停止する方法
オートリチャージは設定変更だけで簡単に停止できます
具体的な手順を説明します
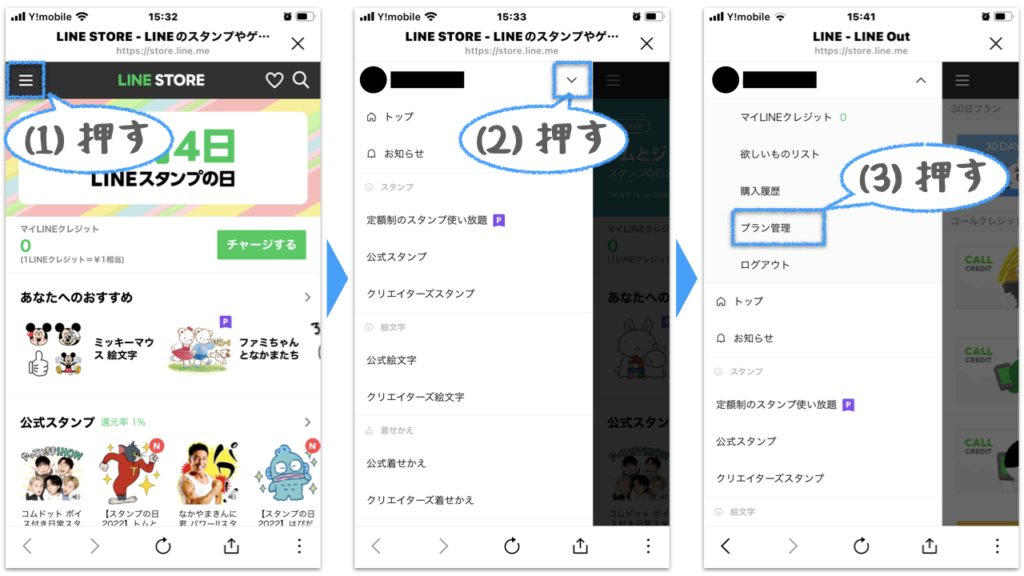
- LINE STOREにアクセスし、左上メニューを開く
- ユーザ名の横の「v」を押す
- 「プラン管理」を押す
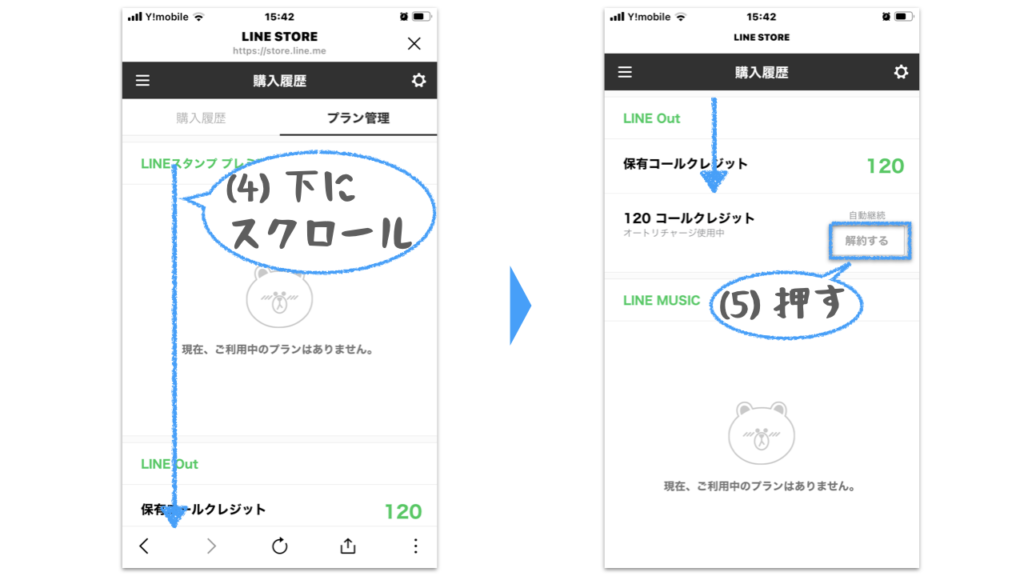
- 下にスクロールする
- 「120コールクレジット(オートリチャージ使用中)」の「解約する」を押す
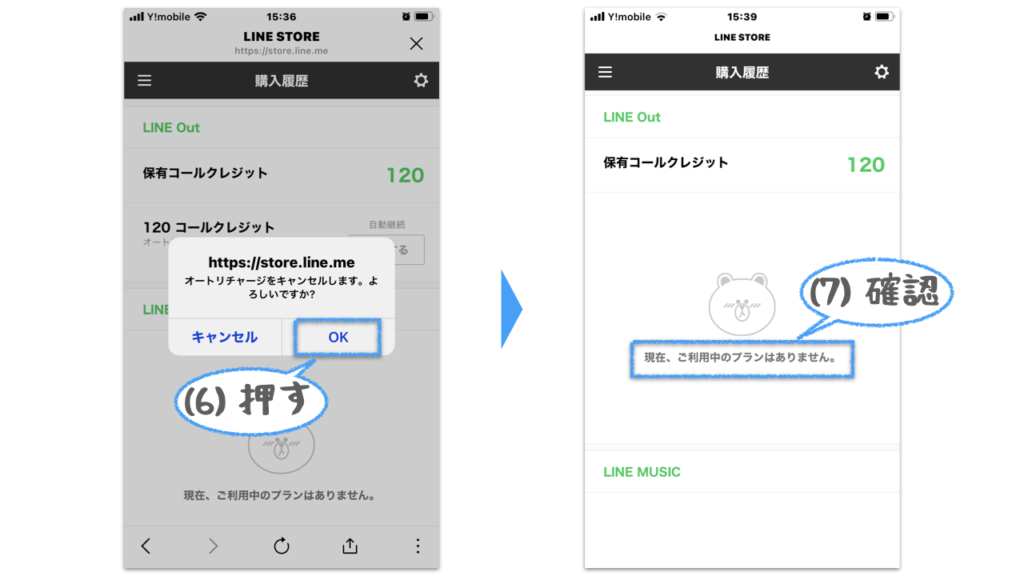
- オートリチャージのキャンセルを聞かれたら、「OK」を押す
- 「120コールクレジット(オートリチャージ使用中)」の表示が消えることを確認します

設定完了です!
オートリチャージは設定変更だけで簡単に停止できます
非通知発信をやめる方法

自分の電話番号を相手に通知不要であれば、設定する必要はありません
LINE Outで発信する時、自分の電話番号を相手に通知する方法を説明します
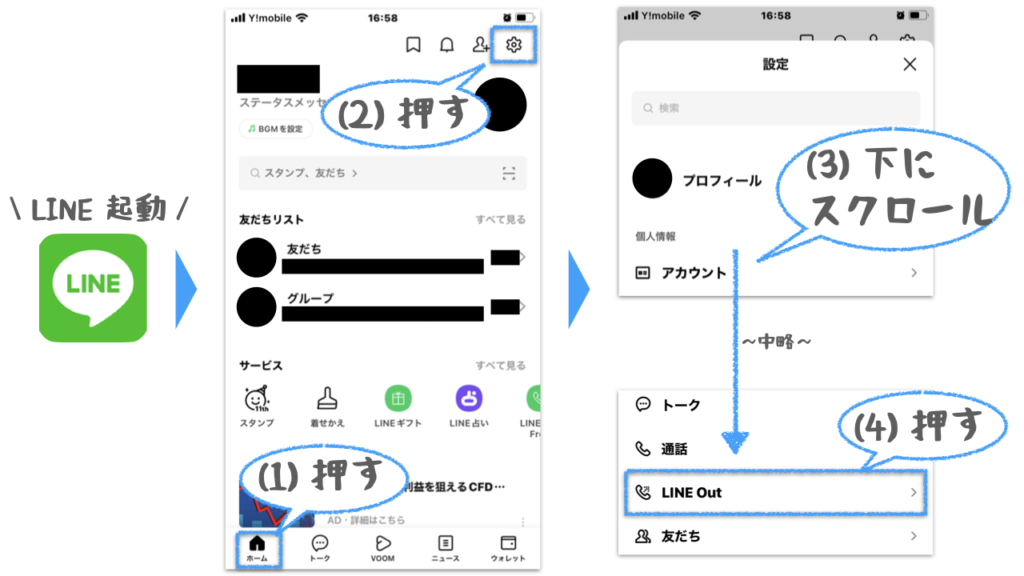
- LINEアプリを開き、左下のホームボタン(家)を押す
- 右上の設定ボタン(歯車)を押す
- 下にスクロールする
- 「LINE Out」を押す
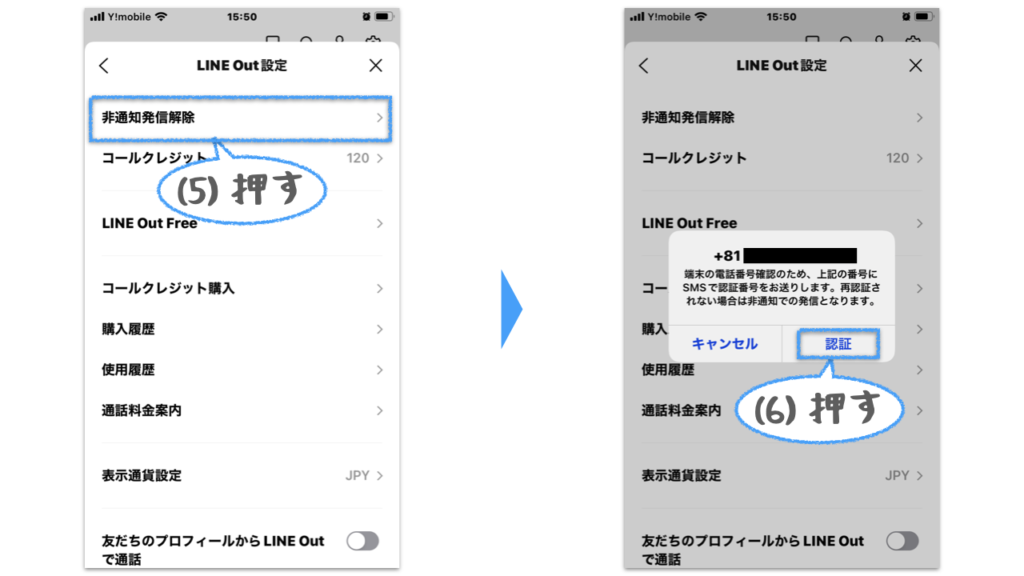
- 「非通知発信解除」を押す
- 電話番号確認の「認証」を押す
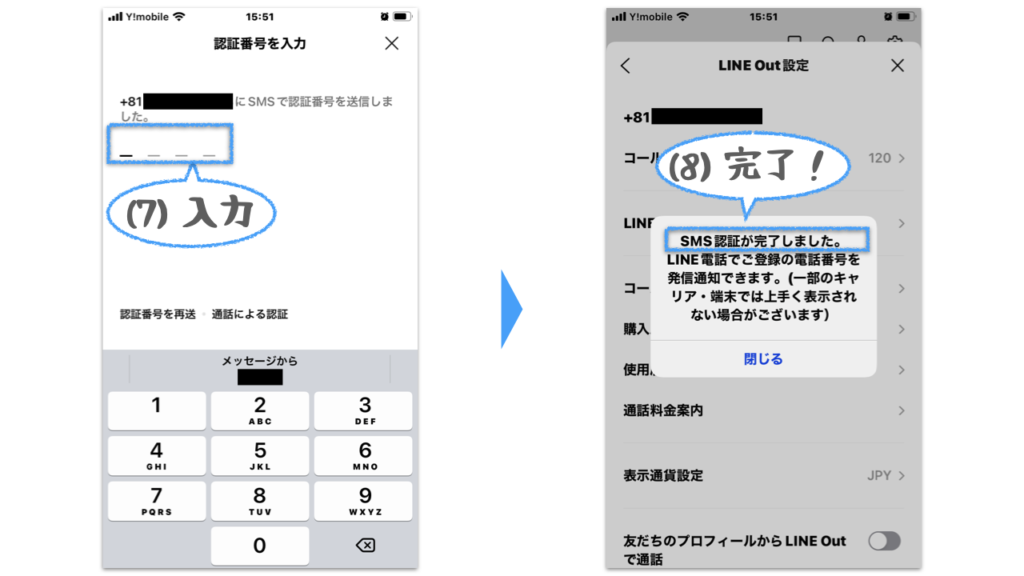
- SMSメッセージで送られてきた4桁の番号を入力する
- 認証が完了したことを確認します

LINE Outで発信する時、電話番号通知できるようになりました
発信者番号の表示内容
相手側の状態(通信事業者、端末、電話帳への登録状態)により表示される内容が異なります
- 国際番号形式(+81 や 81が電話番号の先頭に追加される)
- 非通知

実は、非通知発信解除を設定してもスマホに電話すると「非通知」が多いです
コールクレジットを購入できない時の対処方法
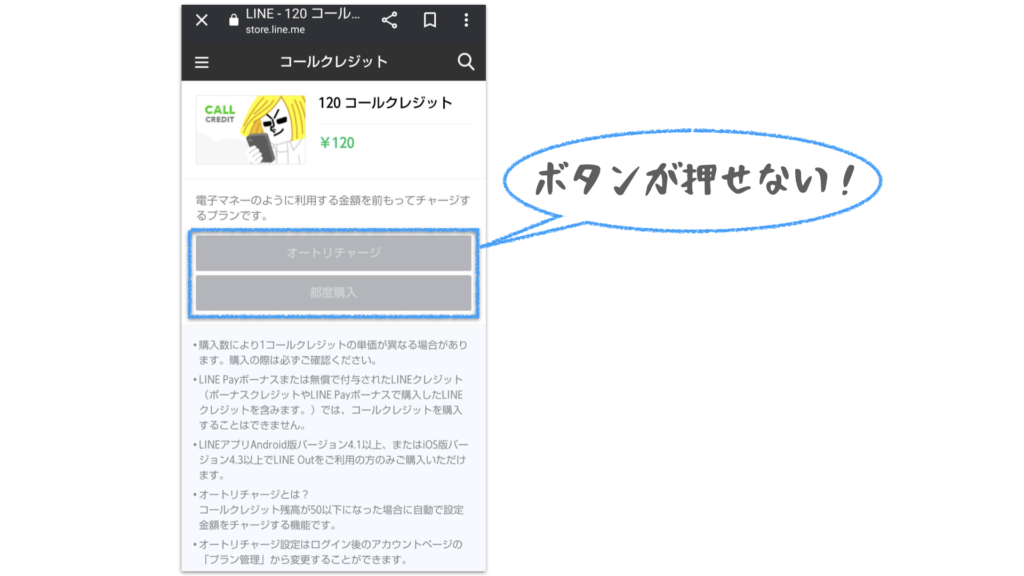
コールクレジット購入画面でボタンがグレーアウトして購入手続きを進められない場合は、事前設定が足りていない可能性があります
事前設定の1つ目「LINE Outの利用同意」ができているか確認してみましょう
1分3円格安通話「LINE Out」の使い勝手を向上する方法のまとめ
本記事では、格安通話「LINE Out」の使い勝手を向上する方法を紹介しました
5つの事前設定と、オススメの発信方法3つを使って、LINE Outを上手に活用しましょう
- LINE Outの利用同意
- オートリチャージを設定
- LINE Outのショートカットを配置
- LINE Outのニュースタブを通話タブに切替え
- 画面上部をLINE Outに切替え
- ショートカットを使って電話する
- ウェブ検索からワンタッチで電話
- 発信履歴から再度電話する

最後までお読みいただきありがとうございました
LINE Outを便利に活用して、通信料金が下がりますように♪



コメント